ProxmoxVE 之 V2V迁移(vmware-PVE) 2020-03-03 虚拟化 暂无评论 5426 次阅读 平时使用的虚拟机是win10,放在vmware5.1的虚拟机上面跑,有时候使用的时候会有卡顿的情况出现,想迁移到PVE 环境使用。准备使用clonezilla进行迁移,现在记录一下迁移过程。 首先下载clonezilla live CD 的ISO镜像,我下载的文件是:clonezilla-live-2.5.6-22-amd64.iso,然后上传到ESI的存储中,并在vmware虚拟机的cdrom中挂载这个ISO镜像。 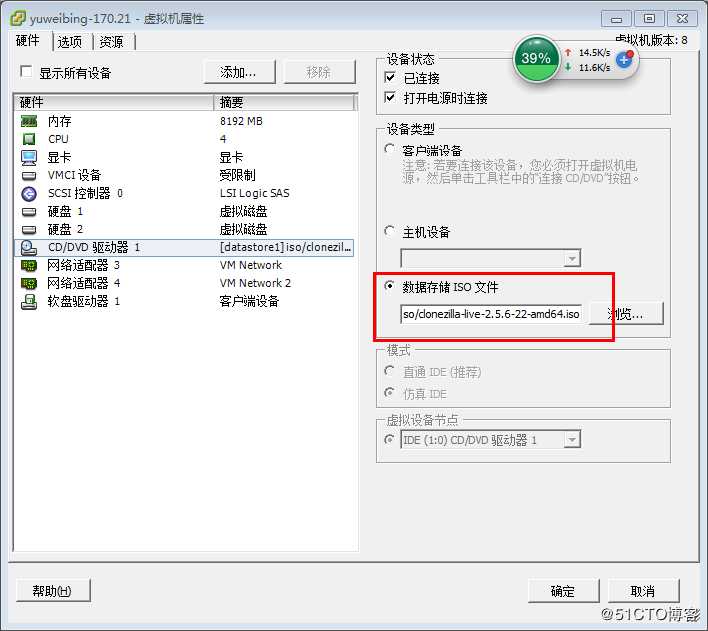 修改虚拟机启动次序,cdrom优先启动: 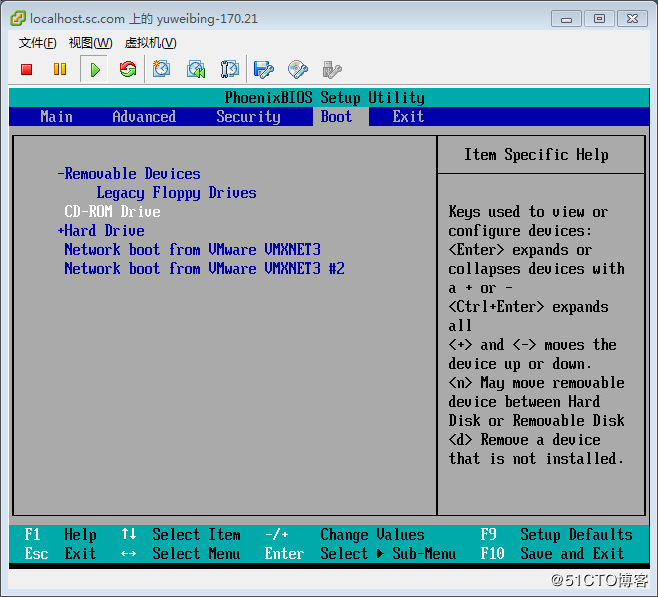 重启开始进入clonezilla: 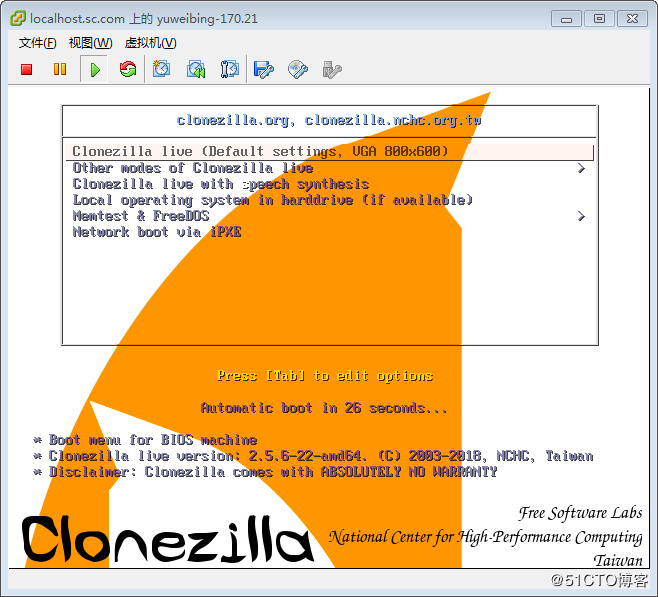 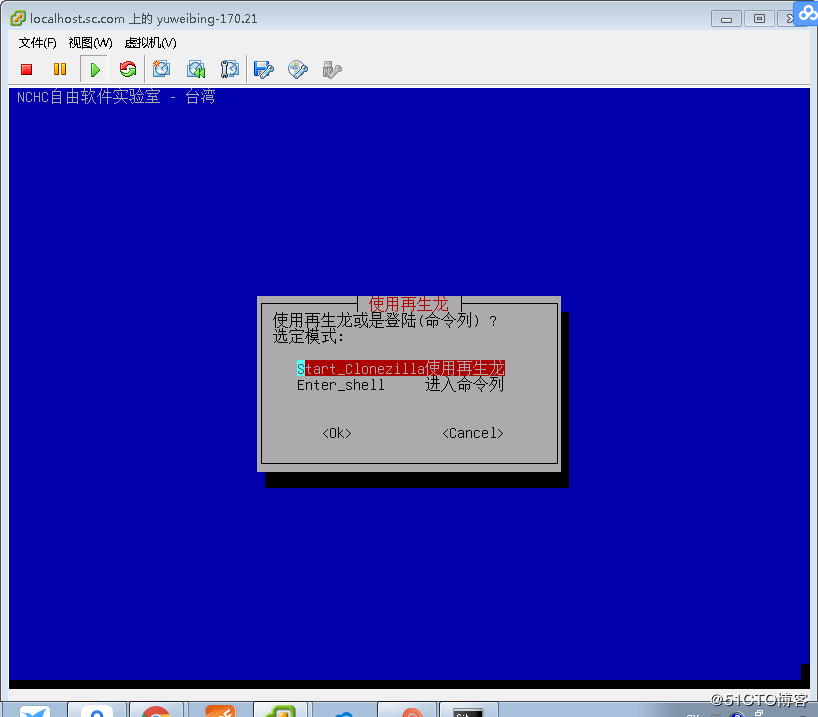 下面选定模式非常重要,这里需要选择“remote-source” 表示本机作为远端的源,就是这里是源端! 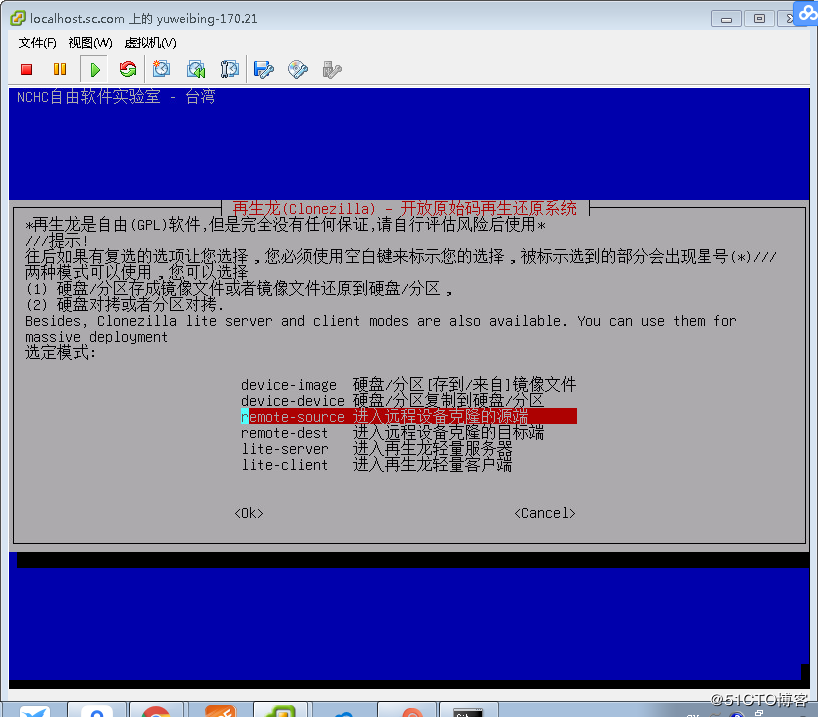 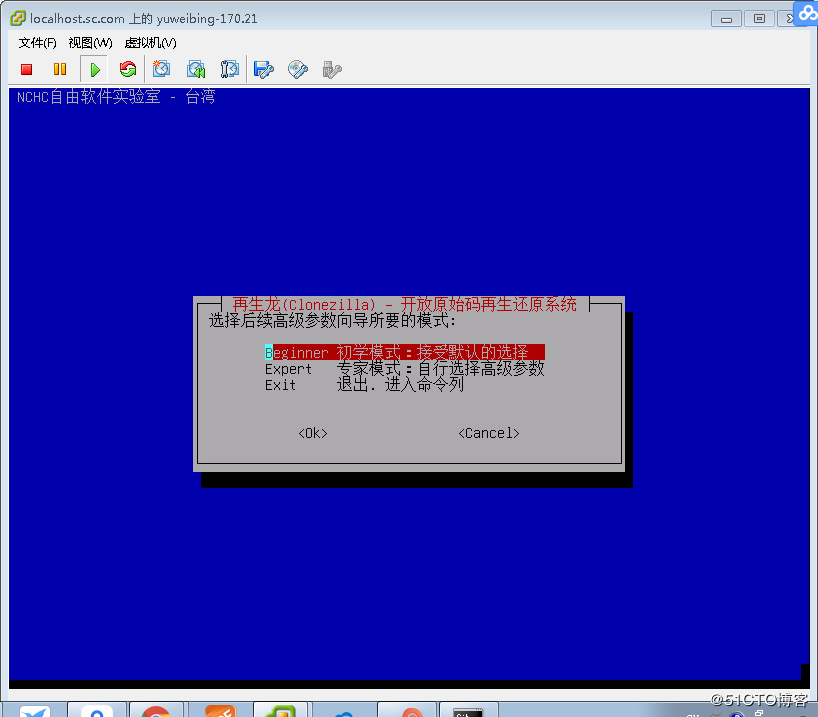 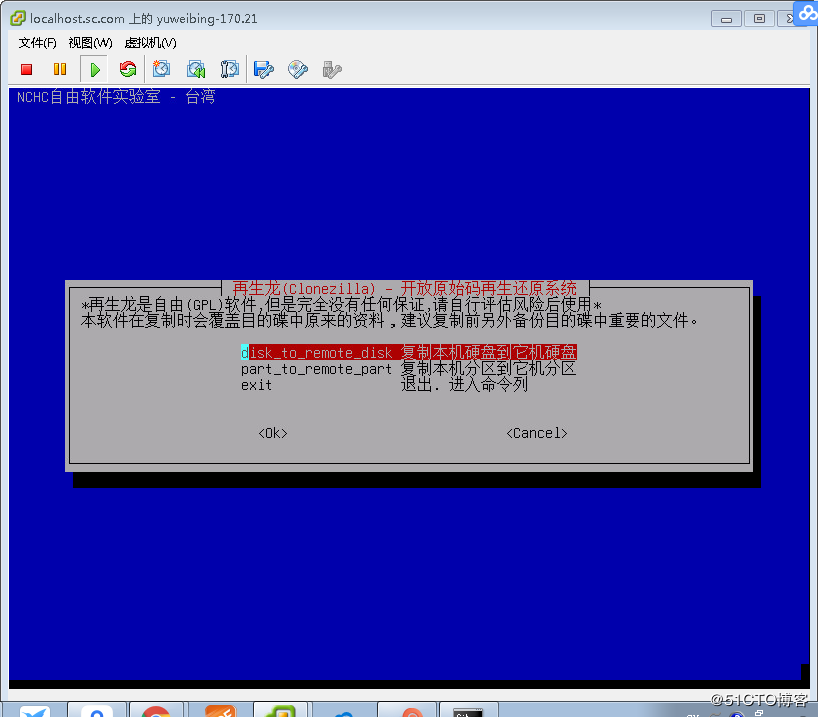 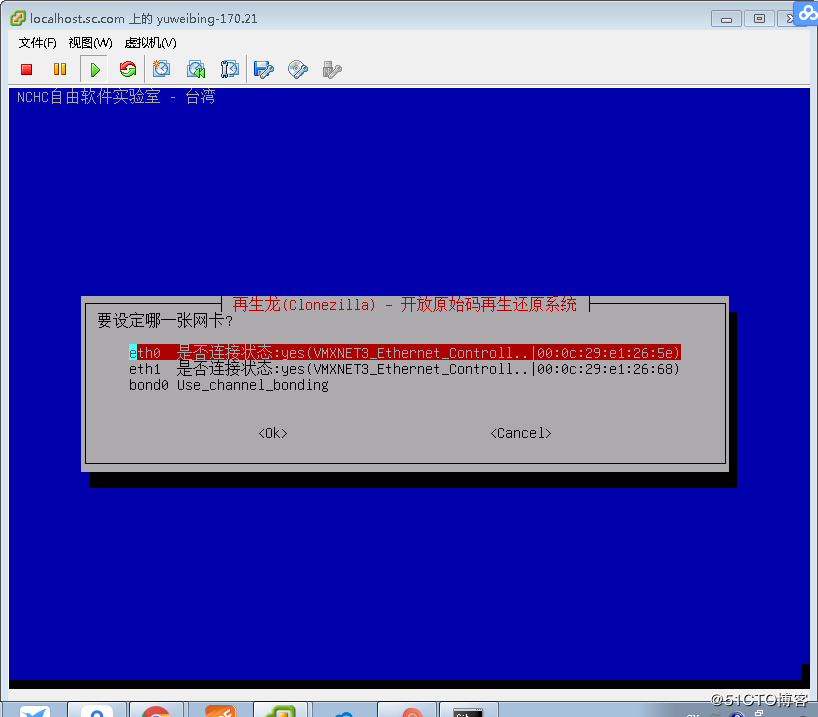 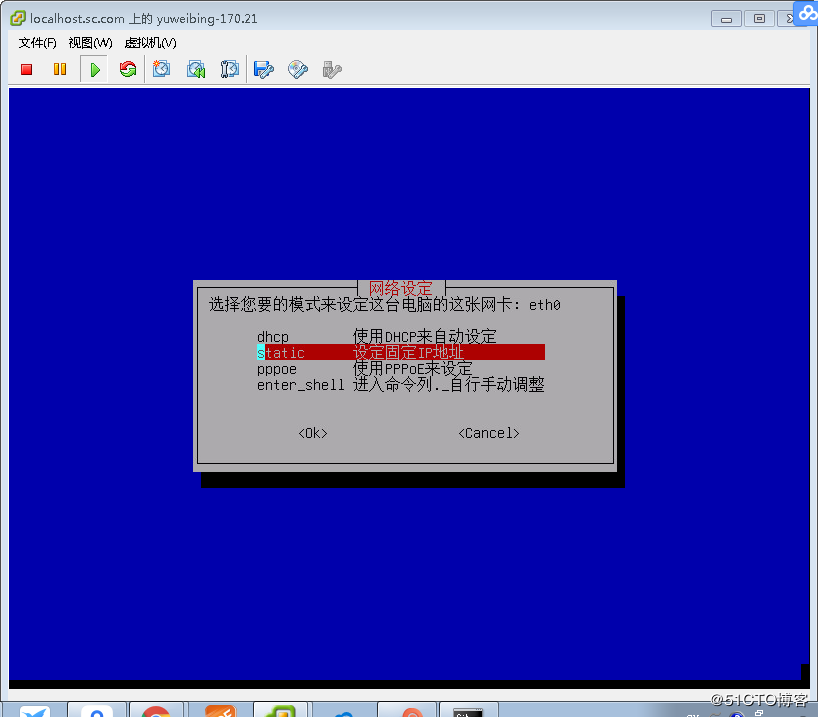 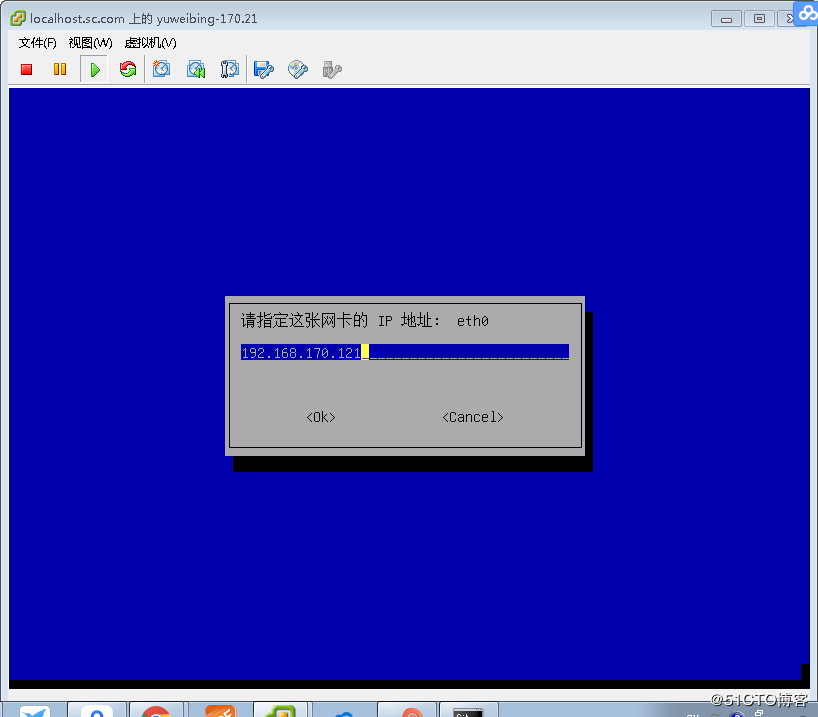 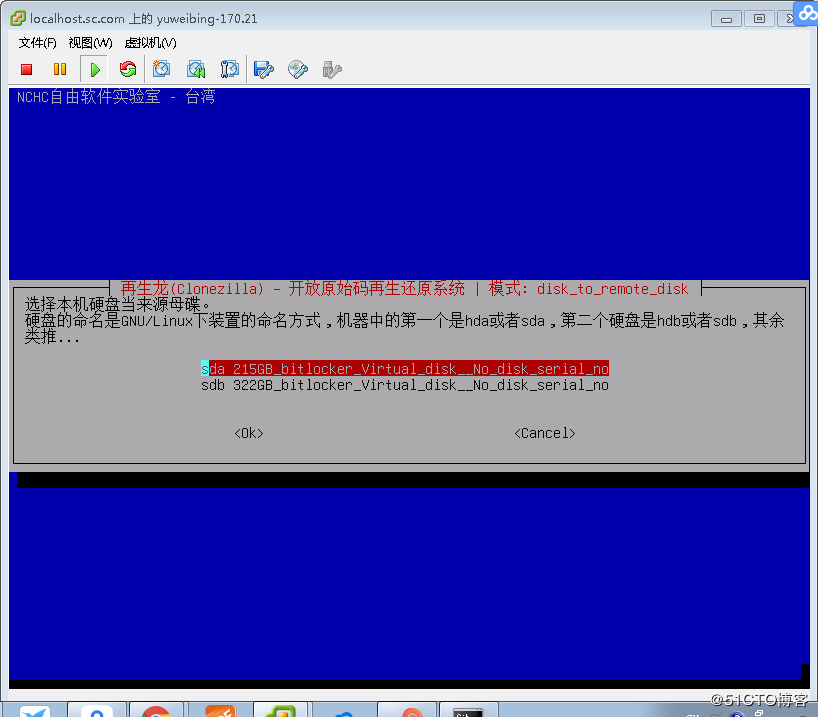 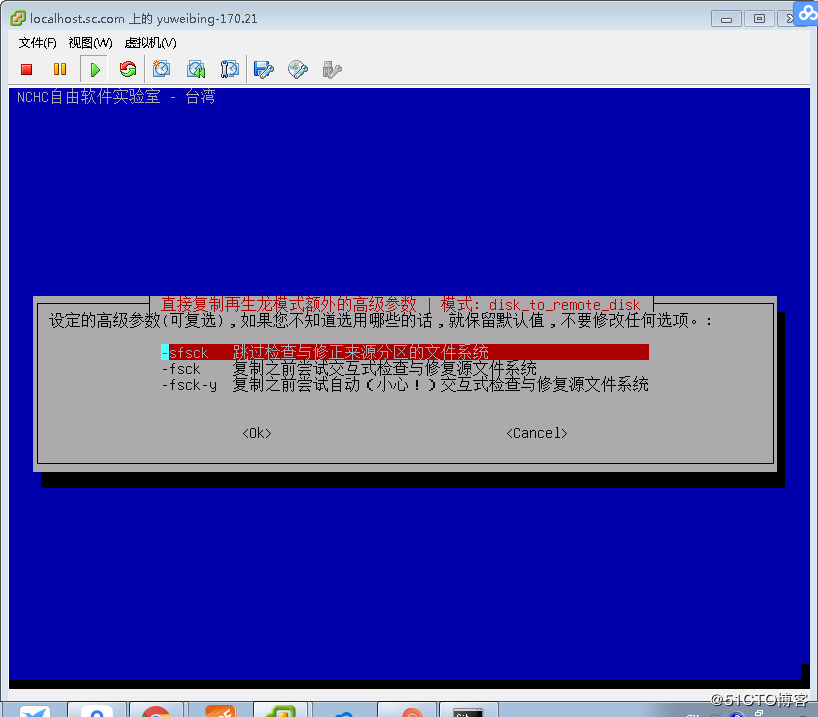 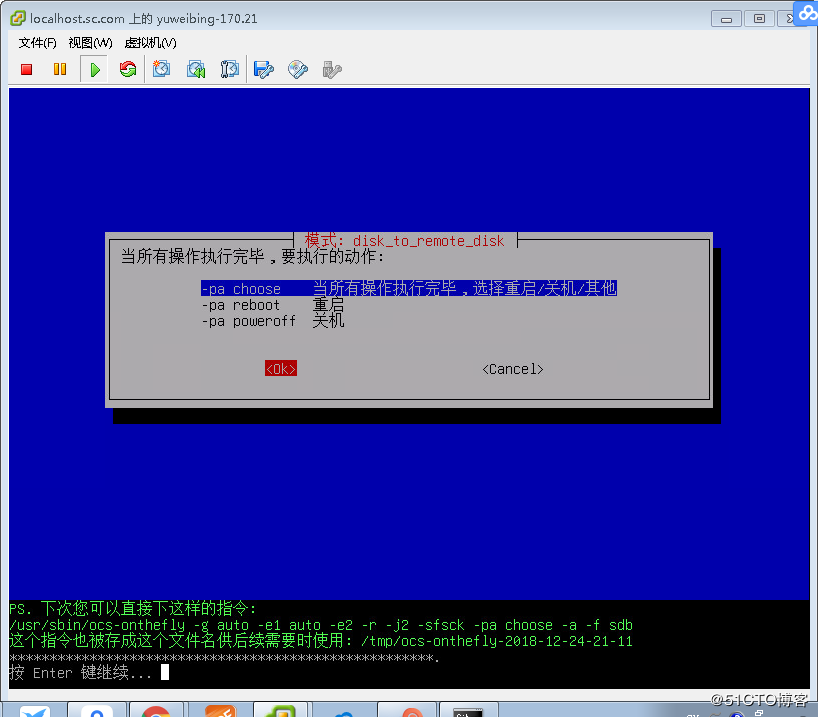 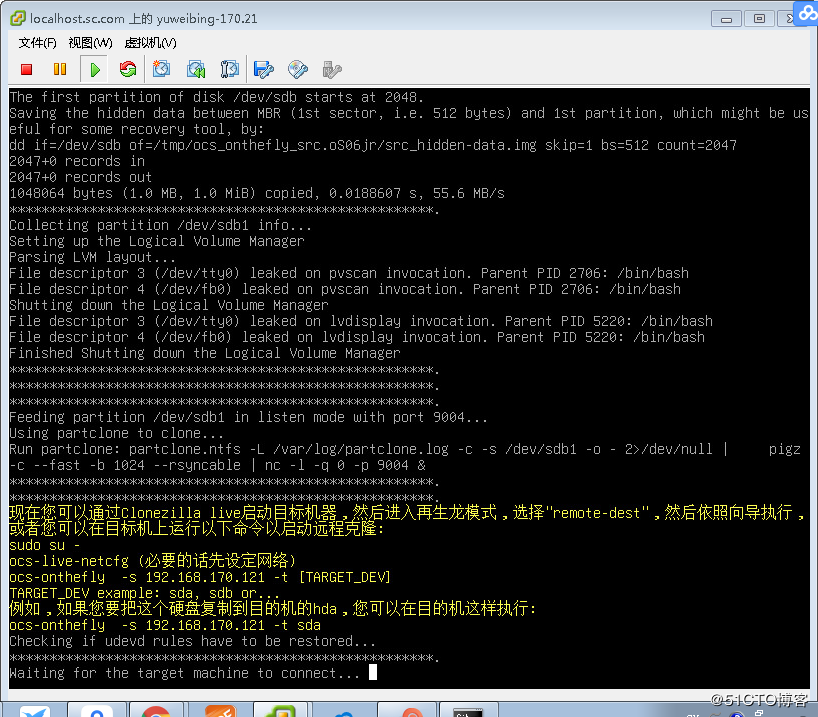 下面开始配置目标端虚拟机的配置: 在PVE虚拟化环境中创建虚拟机,注意磁盘使用IDE,write through,磁盘大小与原虚拟机一致: 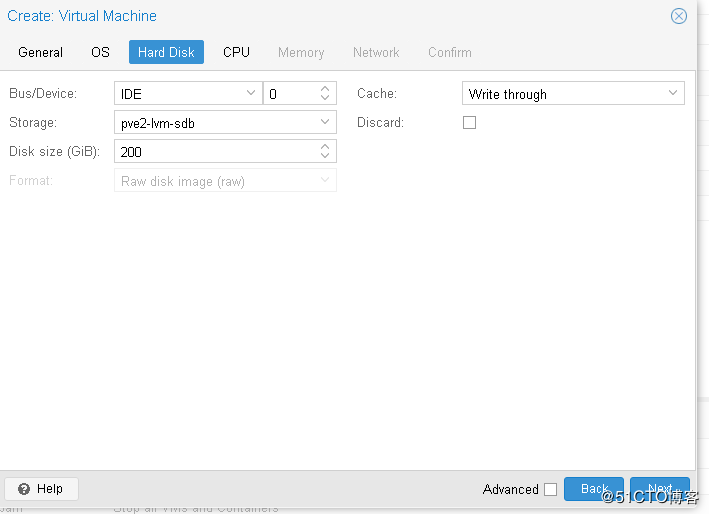 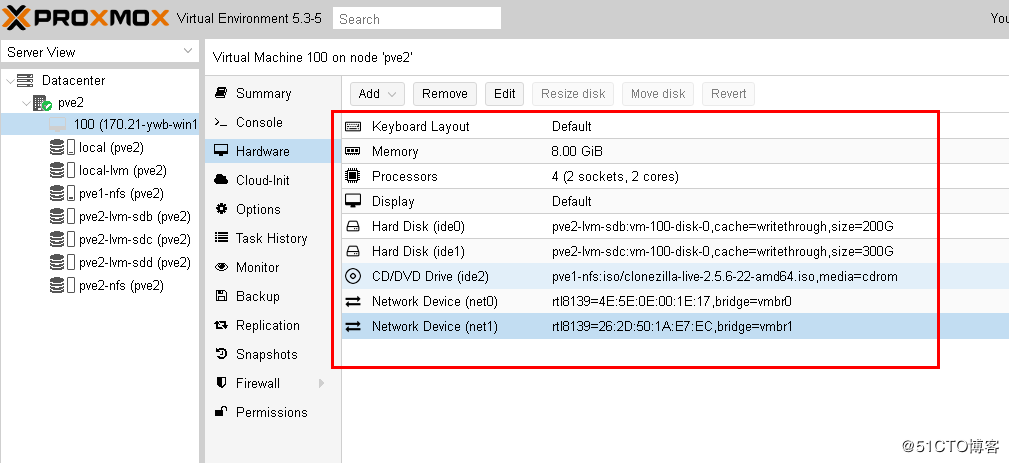 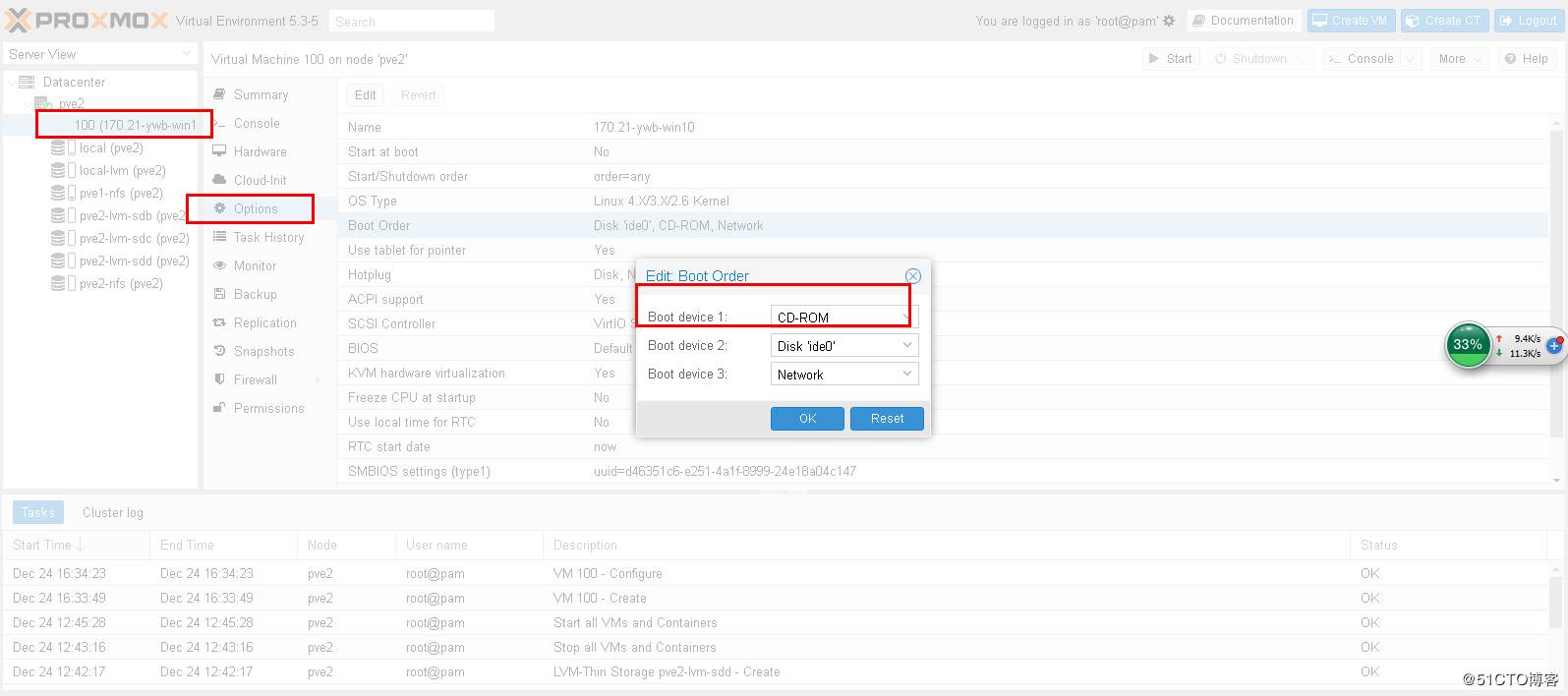 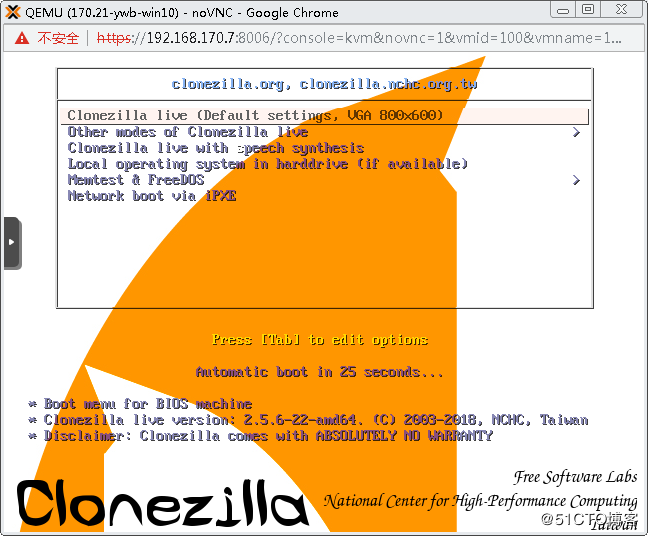 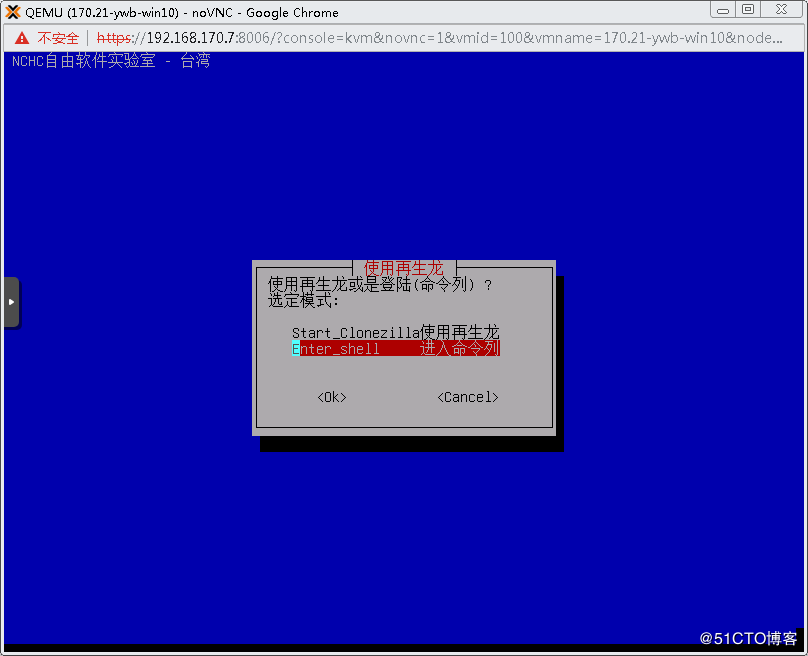 输入:sudo ocs-live-netcfg  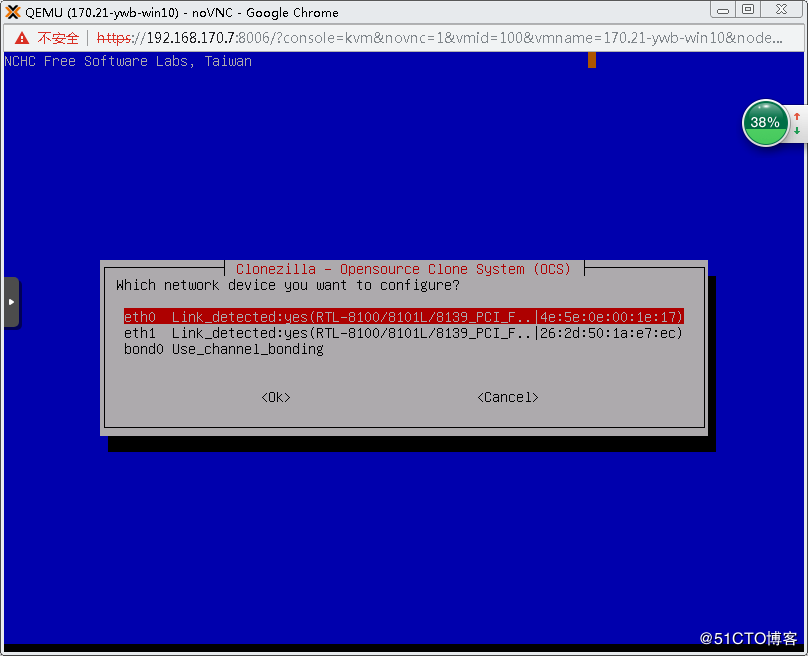 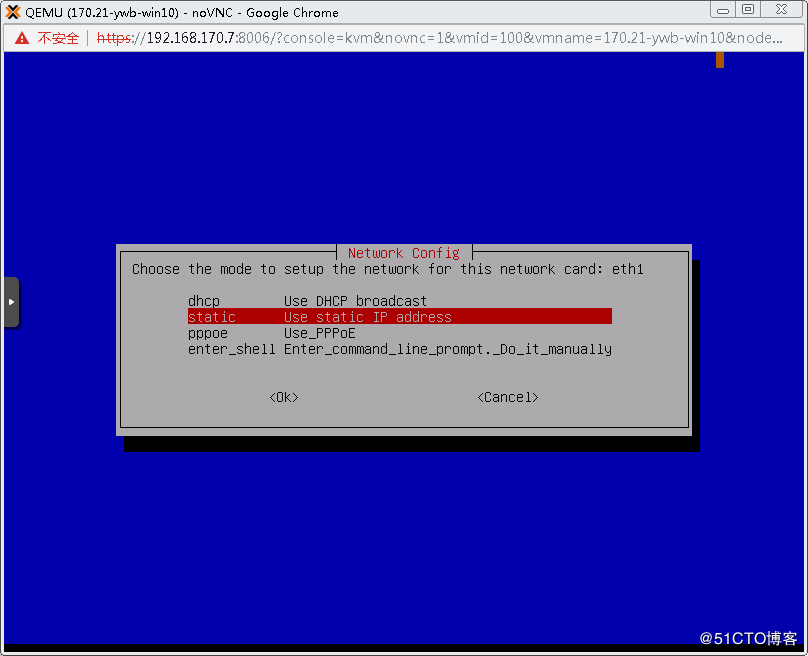   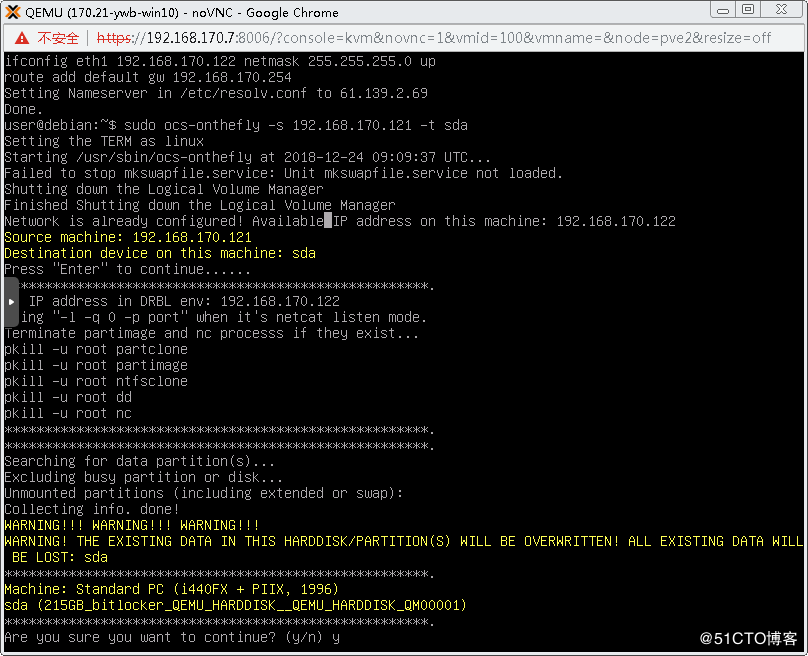 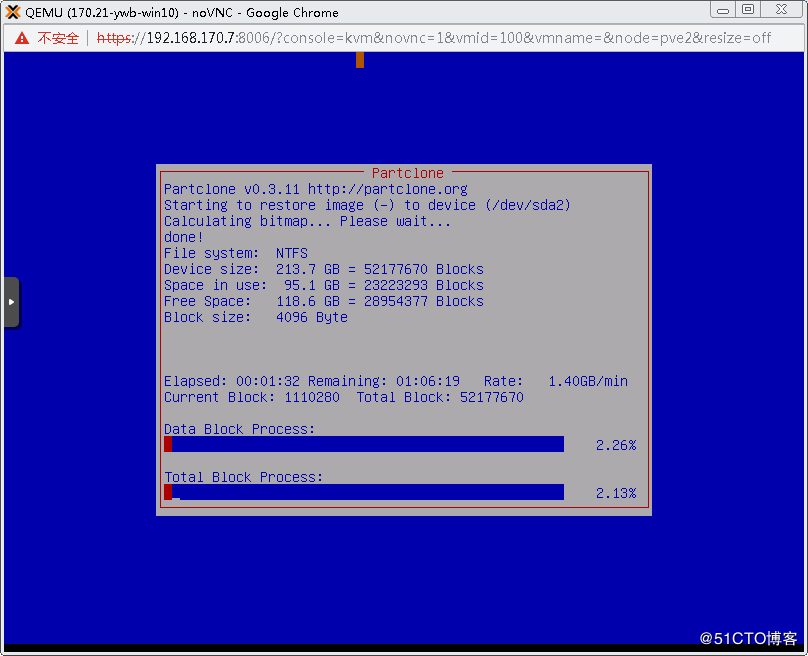 同样的,对第二块盘也用同样的方法进行操作。 具体多长时间取决于磁盘大小,等待几个小时之后,C盘和D盘都迁移成功,启动PVE环境的目标虚拟机: 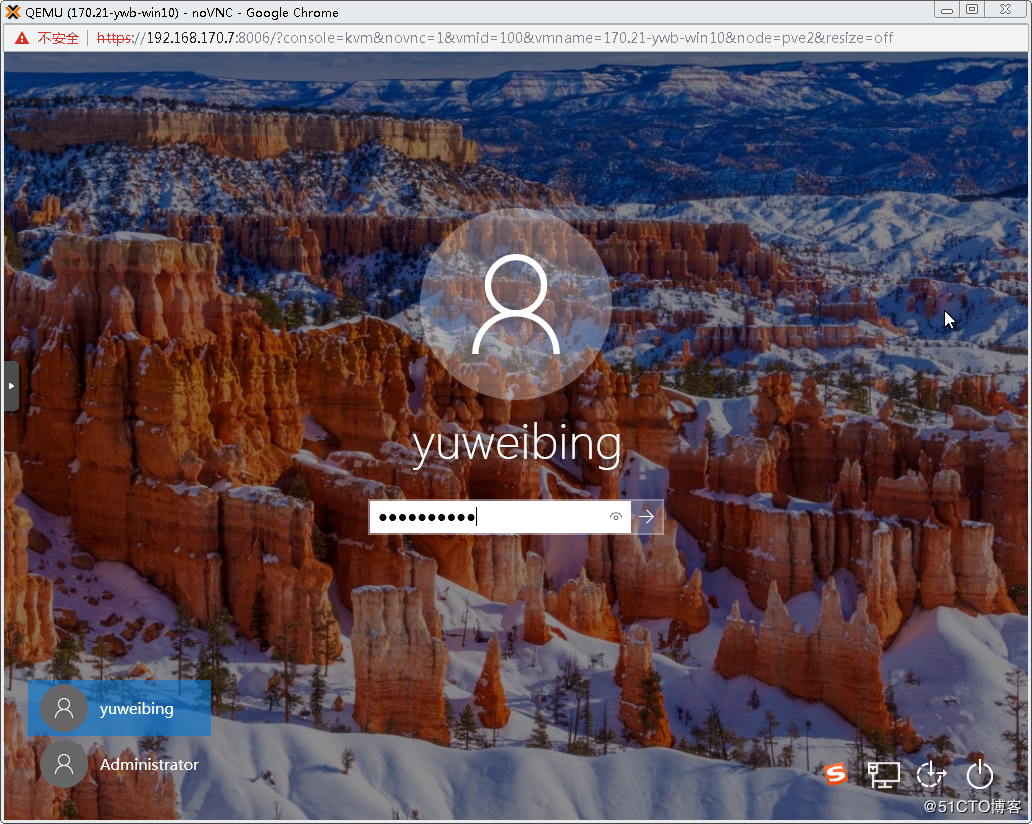 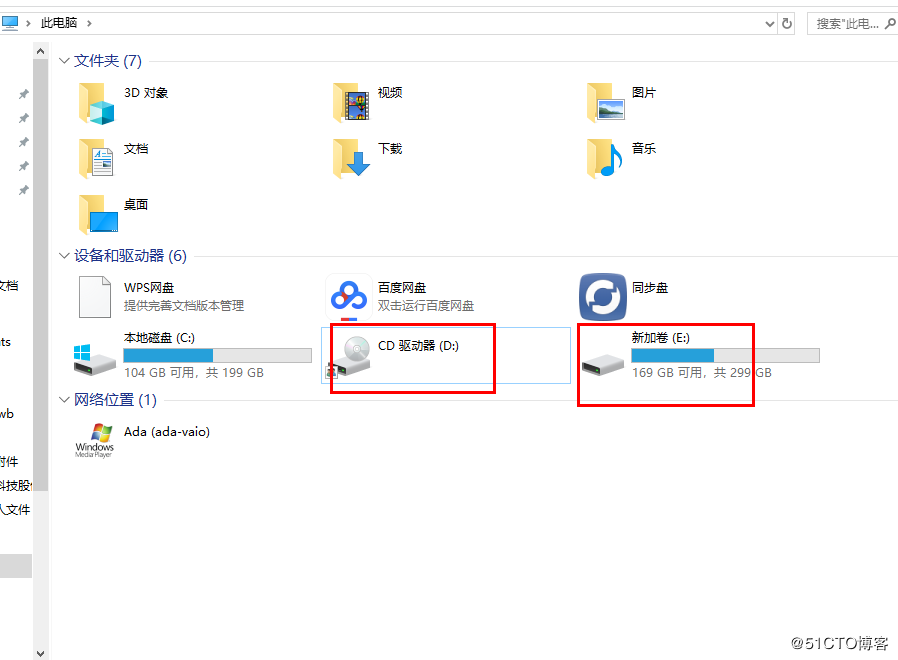 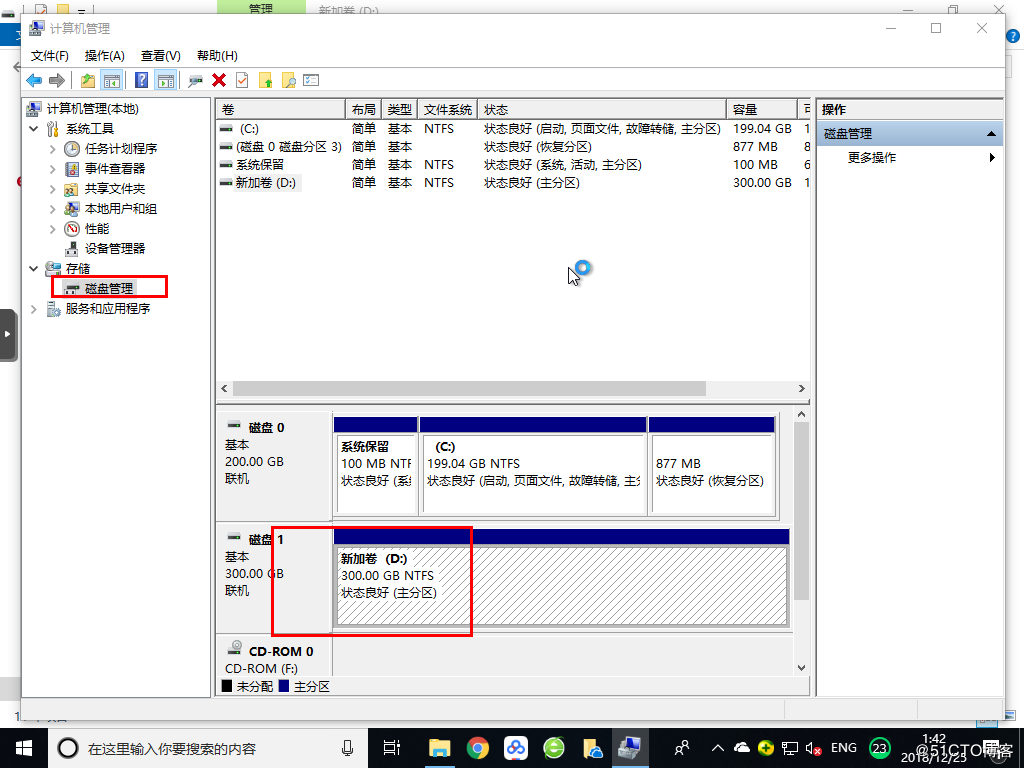 进入系统后,发现盘符原来的D盘被光驱占用了,进系统重新调整即可。 启动成功!迁移成功! 总结: clonezilla是从底层磁盘数据拷贝实现数据迁移,通过引导系统(debian系统)进行引导,源系统和目标系统都进入引导系统后,可以直接理解为是两台安装了debian linux的主机,在上面可以直接设置IP地址,在同一局域网内实现数据的传输迁移。 clonezilla原来的版本的实际菜单导航可能有一些差别,要特别注意的关键点,是在源系统选择模式的时候,要选择“remote-source”,这里我摸索了一点时间,开始的时候选择了“remote-dest”,刚好反了,在最后确认的时候我仔细看怎么提示源系统的盘要被擦除,及时收住。 更早的时候,我是通过nfs网盘方式迁移,就是先将源系统的备份数据放在nfs服务器上,然后在目标系统上将nfs服务器上的备份导入,后面通过在网上发现可以通过两台主机在同一个局域网直接对拷的方式,更加方便。 clonezilla的这个迁移方式,不仅对PVE的v2v有效,对p2v一样的操作方法。 clonezilla进行数据迁移的一个前提是目标系统盘不能比源系统盘小,这个问题,由于PVE环境中我使用了lvm-thin 作为虚拟机的存储池,因此,在目标系统PVE中分配的磁盘空间并不会真正占用完所分配的空间,lvm-thin方式使用的空间是真正数据的空间,比如,分配给虚拟机D盘的空间是300G,但是D盘内的数据只有10G,那么,在lvm-thin资源池中,占用的空间只有10G 。这样做的时候,需要监控lvm-thin的空间使用率,否则会空间溢出,可以通过lvs命令直接查看: 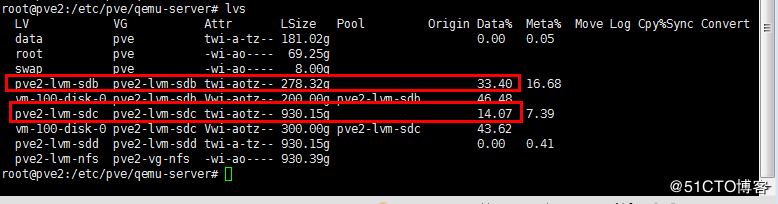 比如,上面的pve2-lvm-sdb是虚拟机C盘所在的存储池,使用了33.40% ,pve2-lvm-sdc是虚拟机D盘所在的存储池,使用了 14.07% 。 转自https://blog.51cto.com/yuweibing/2334783 标签: vmware, 迁移, PVE, v2v 本作品采用 知识共享署名-相同方式共享 4.0 国际许可协议 进行许可。