VMWare ESXi6.7+pfsense2.3.4,管理IP基于NAT转发 2019-10-13 虚拟化 暂无评论 3919 次阅读 在工作中,我们会遇到只有一台物理服务器上只有一个公网IP,但又需要在这个服务器上建立多个服务器,这就让我们想到把这个物理服务器虚拟化,这里我用了VMWare VSphere, VMWare VSphere上是通过虚拟交换机连接虚拟机和管理esxi系统的,这就出现一个需要多个公网ip的问题。 在网上找了好久都是esxi6.0版本以前的文档,而且教程对于我这个小白来说不够完整,所以又结合自己的实验把自己的测试分享给大家,本次试验的目的是把虚拟机和管理ip组成内网,通过软路由的端口映射来把虚拟机上的服务映射出来。 目的:一个公网IP(192.168.10.233),2个虚拟设备(pfsense+win7X64)及管理网络共享该IP 实验环境:VMware Workstation 12 软件:VMWare ESXi6.7,windows7 x64, pfsense2.3.4 说明:软件的激活不做介绍 最终网络拓补图: 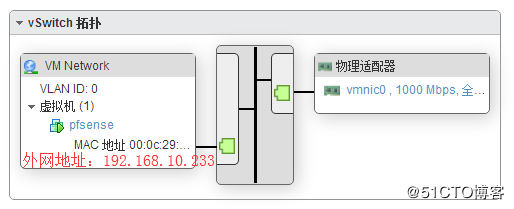 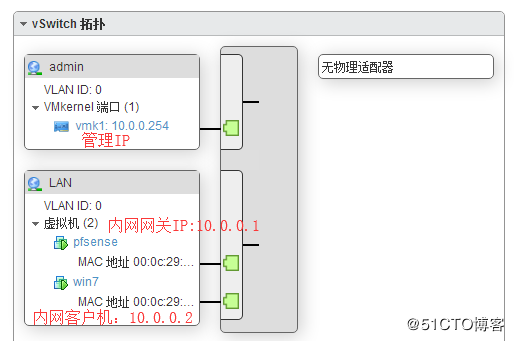 步骤: 1、 安装VMWare ESXi6.7 我是在内网测试,首先在自己电脑上安装VMware Workstation,安装过程比较简单,不再贴图了。 下面开始安装esxi  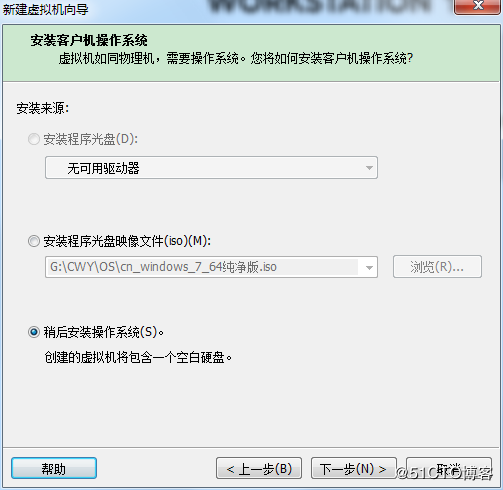 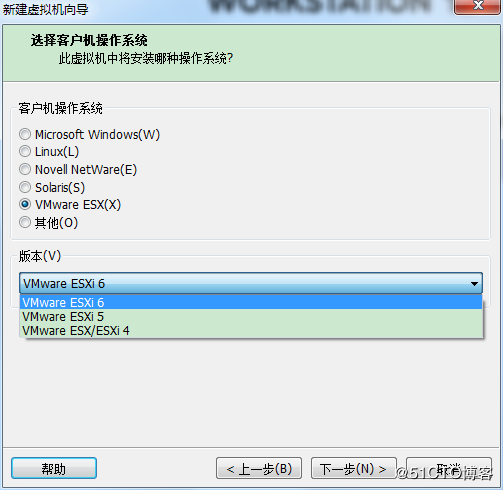 下一步直到完成。然后选择要安装的esxi镜像  然后打开电源自动开始安装 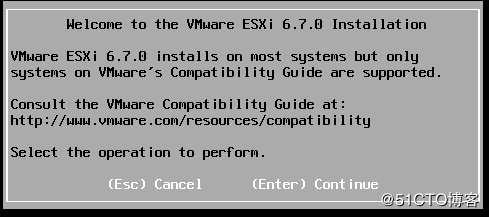 选择Enter 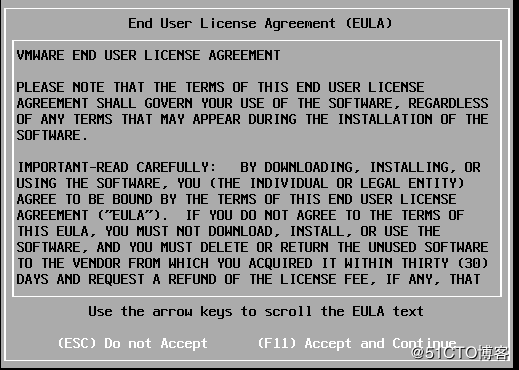 选择F11 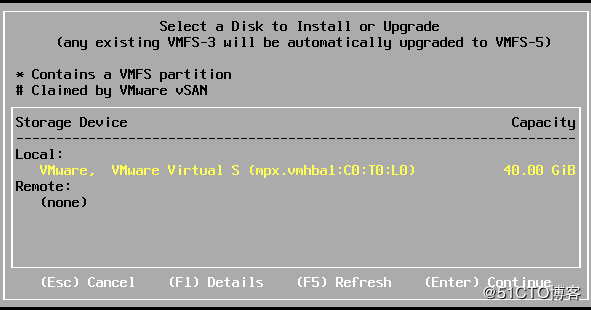 选择Enter 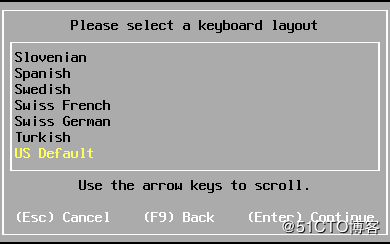 选择Enter 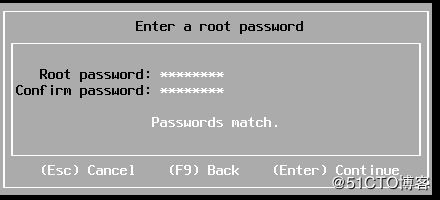 输入管理员密码(注意密码复杂性要求),然后Enter 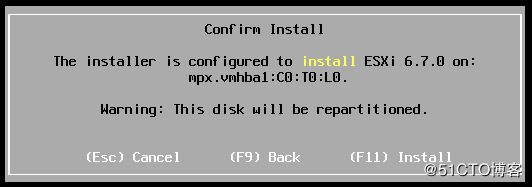 选择F11 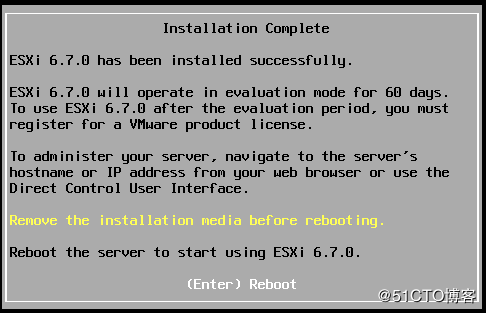 选择Enter进行重启,重启之后出现如下界面,esxi就算安装完成了。 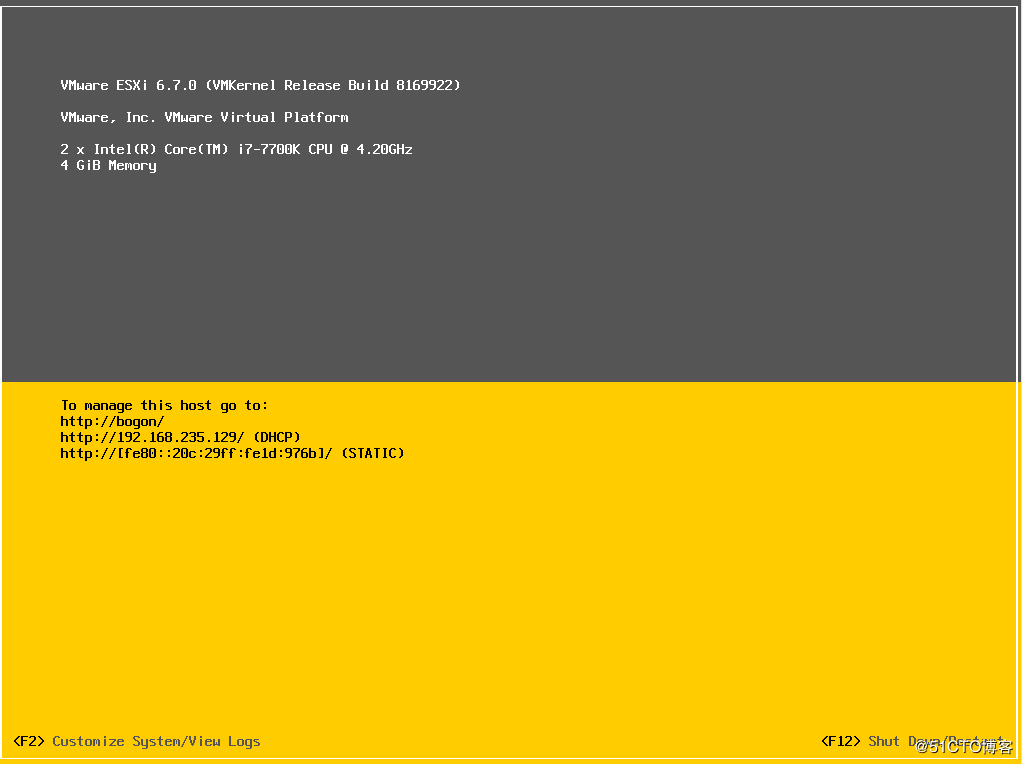 下面配置此主机。按F2输入管理员密码进入管理界面 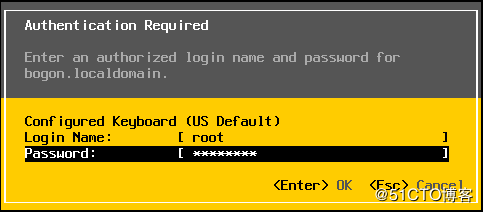 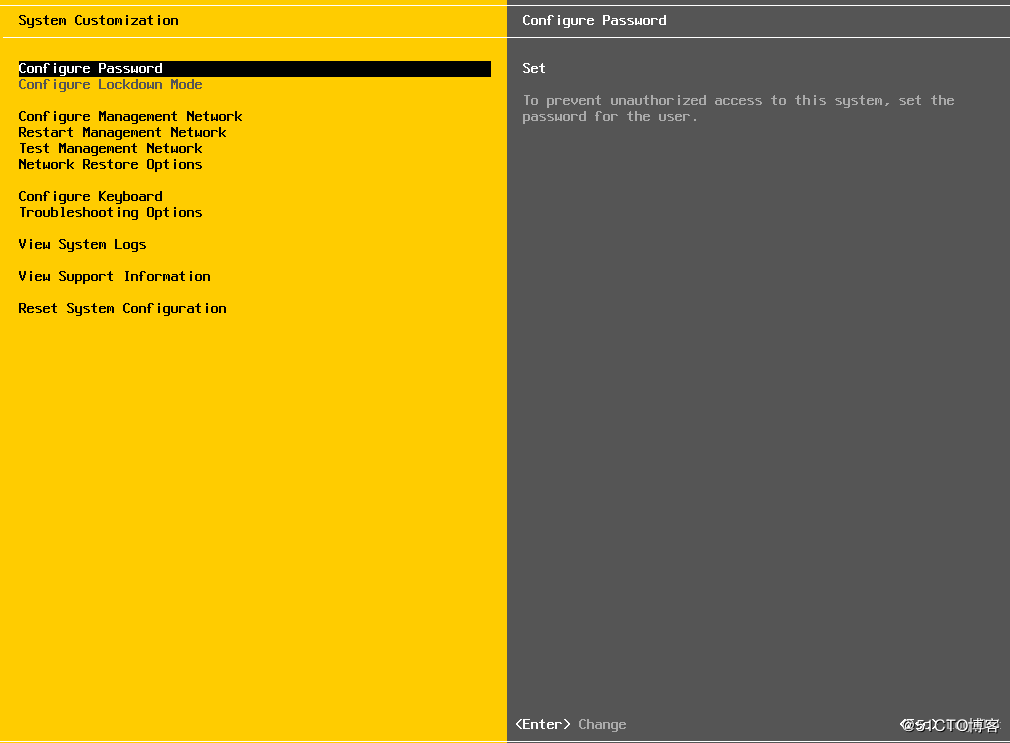 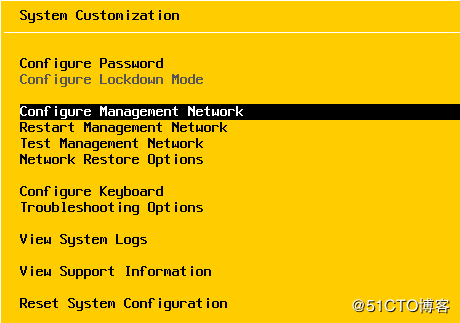 选择configure Management Network,进入配置主机网络信息 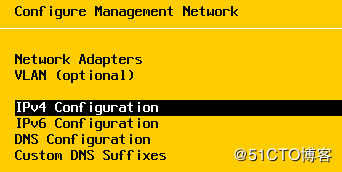 选择IPv4 Configuration配置主机信息,ip地址需要是和服务器在同一个局域网中的网络ip。我这是在局域网中测试所以用192.168.10.234. 然后就可以从浏览器进入esxi的web管理页面了。 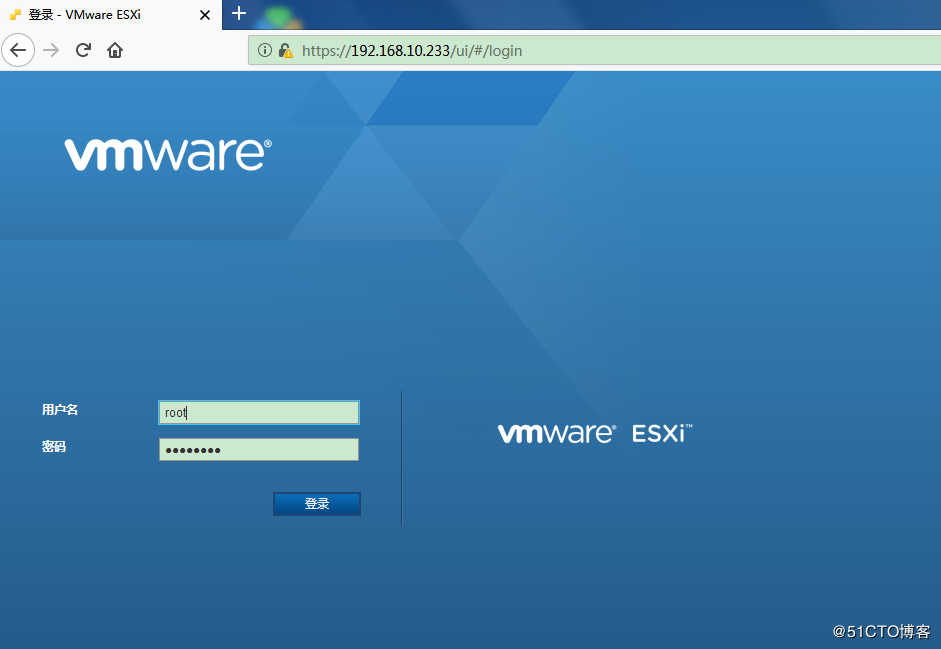 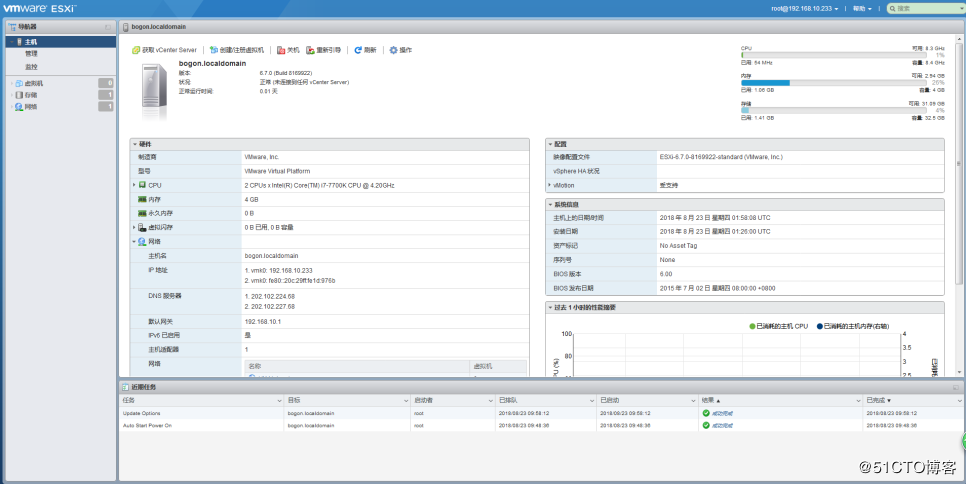 下一步激活esxi 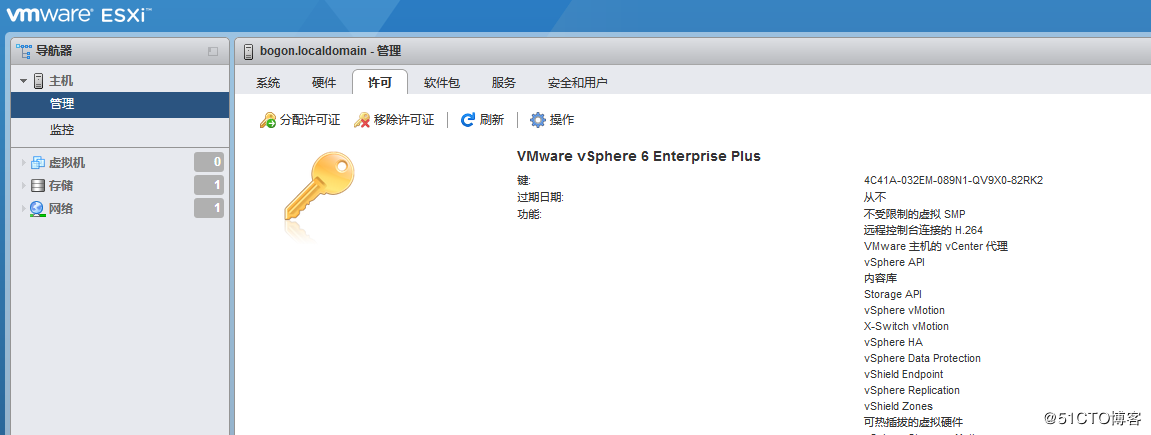 至此完成esxi6.7的安装 2、 创建esxi基础网络 新添加一个虚拟交换机vSwitch1(这里说明下,实验中把vSwitch0所连接的当做外网,vSwitch1所连接当做内网) 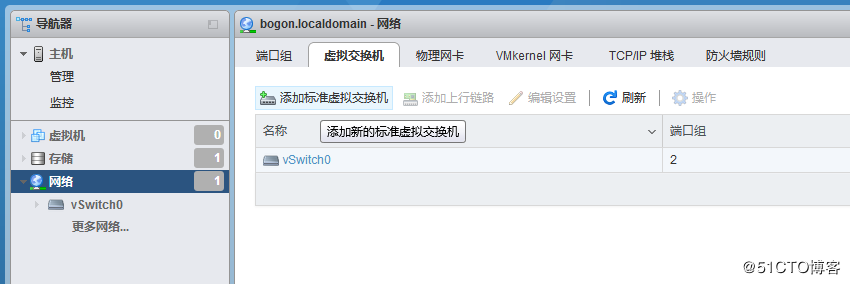 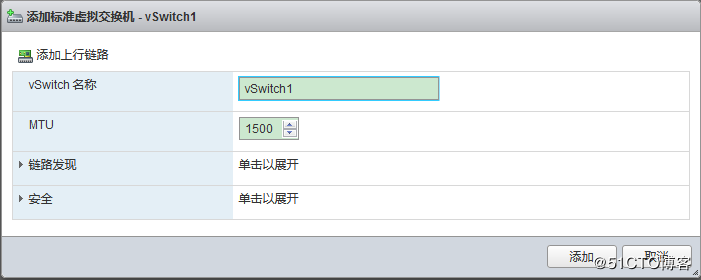 添加端口组命名为LAN,虚拟交换机选择vSwitch1 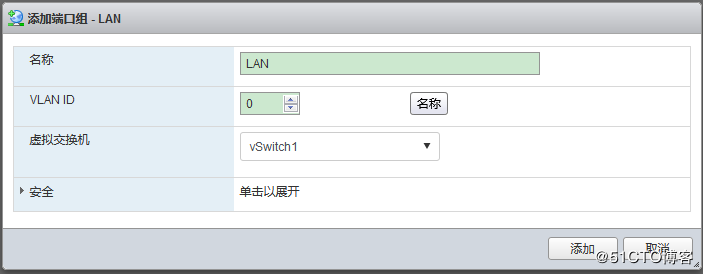 3、 新建虚拟机pfsense 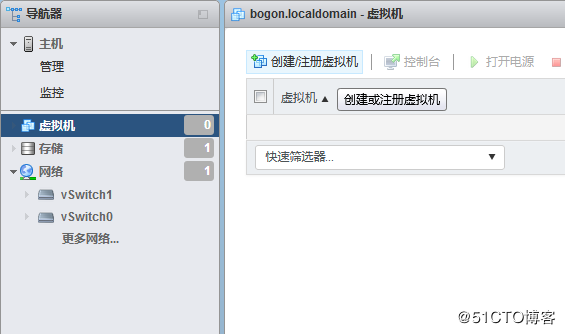  选择“从OVF或OVA文件部署虚拟机” 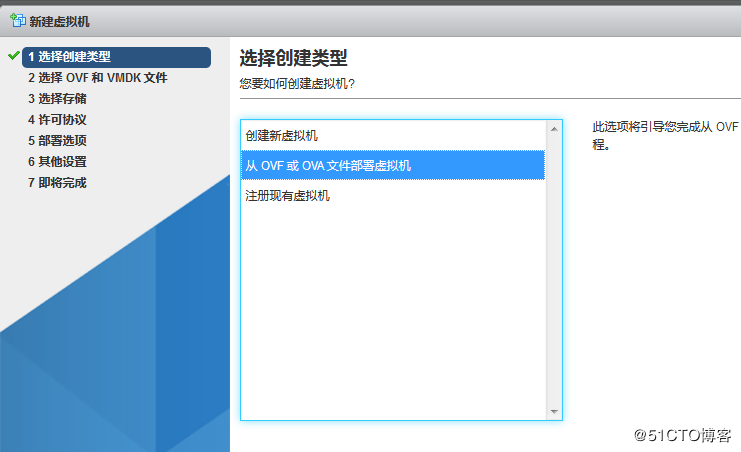 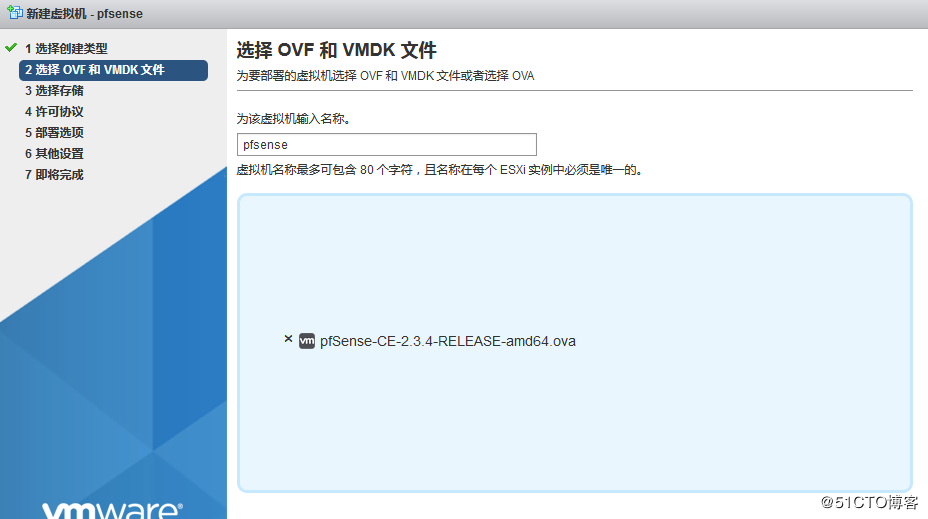 下一步••••下一步,注意选择网络映射 WAN Network选择vSwitch0上的VM Network端口组,LAN Network选择vSwitch1上的LAN端口组。 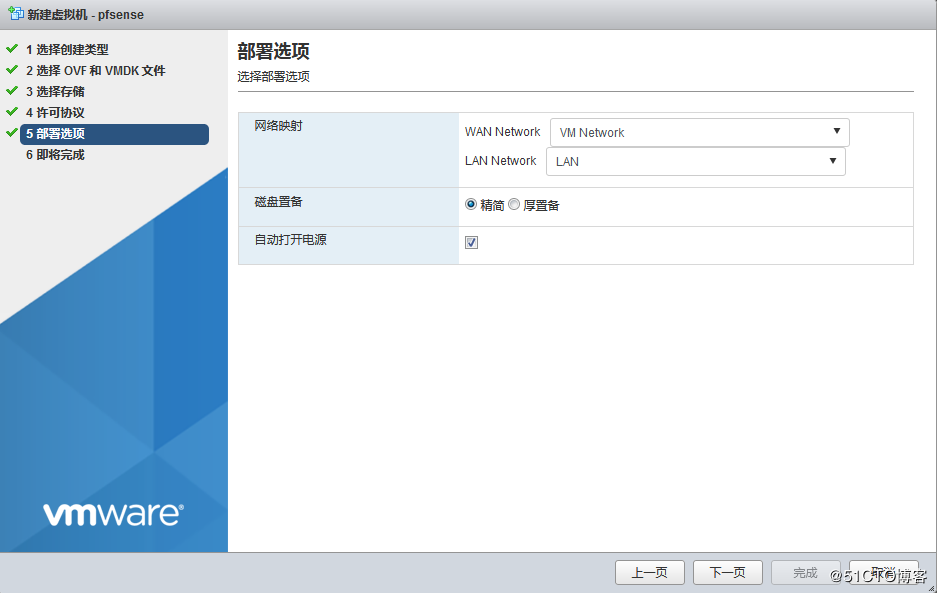 下一步至完成。等待文件上传完成后(近期任务中显示)打开电源。最后出现如下界面为安装完成: 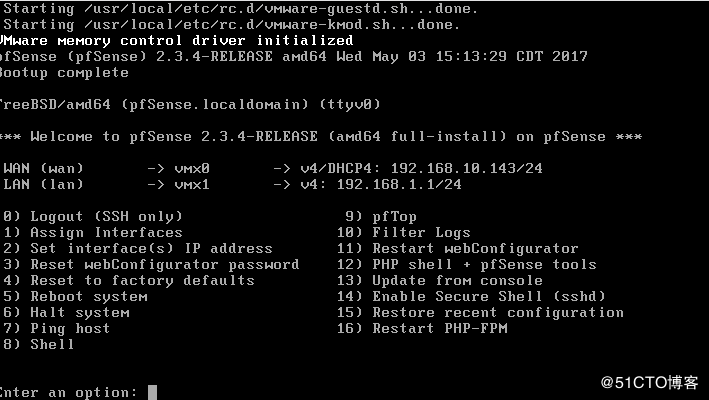 输入2,配置端口信息 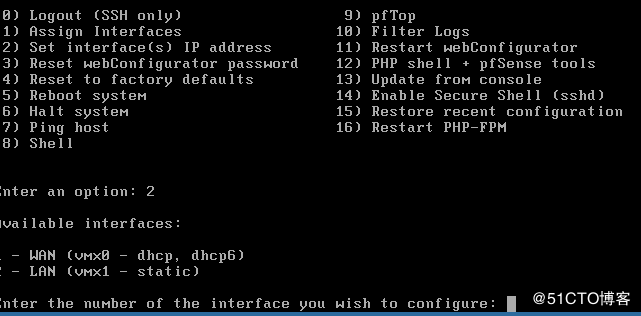 我这里先配置WAN口信息,所以输入1 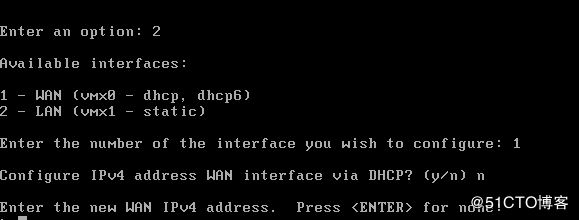 是否WAN口为DHCP获取地址,这里输入n,不使用。 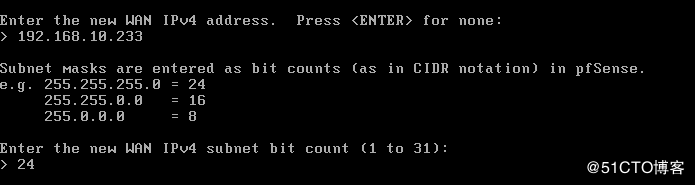 然后为WAN口添加静态IP,子网掩码  输入WAN口网关地址 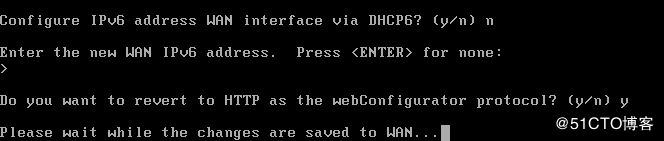 是否为IPv6设置地址,选择“n”,为IPv6输入地址直接按“Enter”;是否允许外网通过HTTP的方式访问管理选择“y”. 然后按照同样的方法配置LAN口,最后效果如下 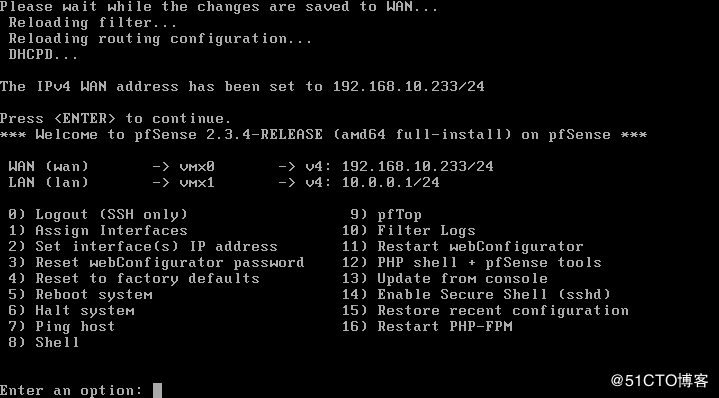 3.安装一台win7系统虚拟机来设置pfsense,安装详细过程不在上图,其中注意网络适配器选择,要选择vSwitch1上的LAN端口组 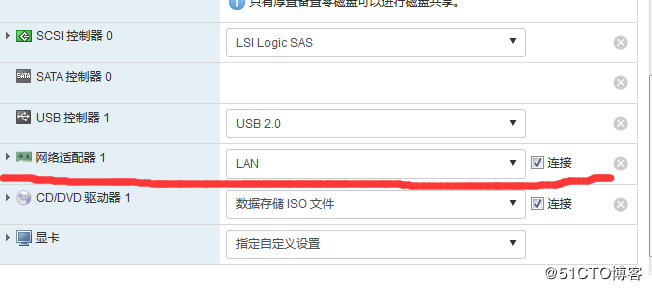 4.在win7虚拟机中用浏览器输入10.0.0.1登录pfsense管理界面,用户名:admin,密码:pfsense 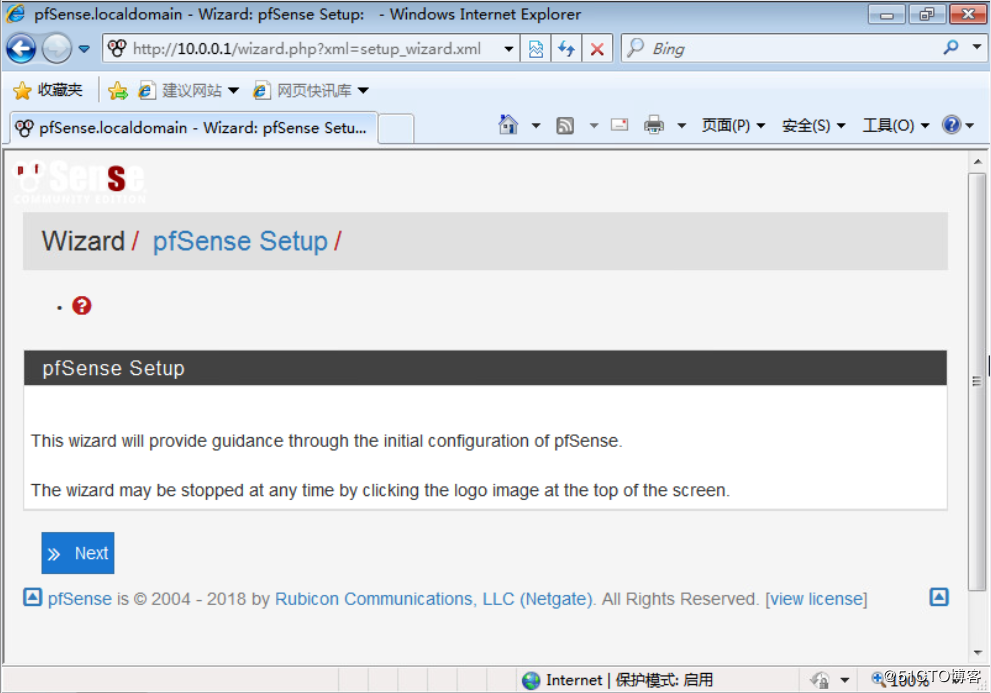 下一步输入DNS 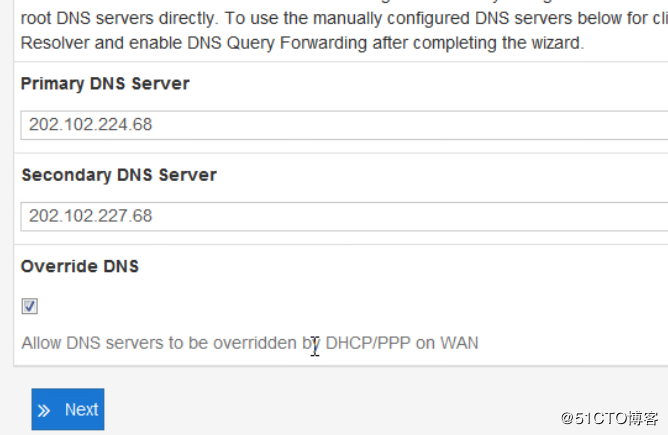 输入上海时区 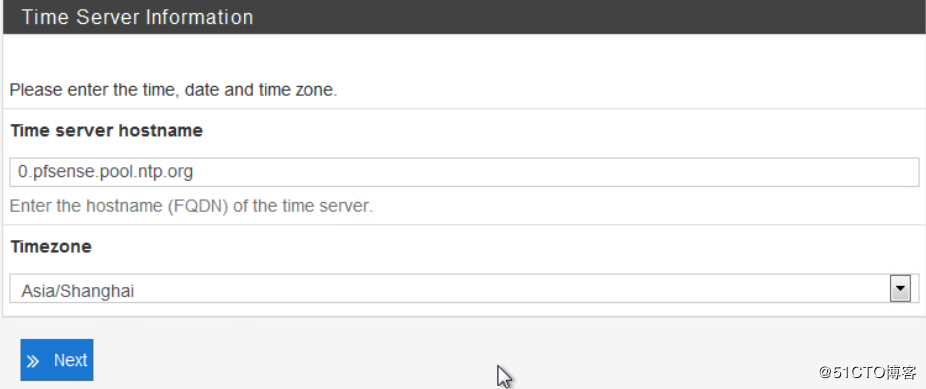 去掉WAN口设置中两个√ 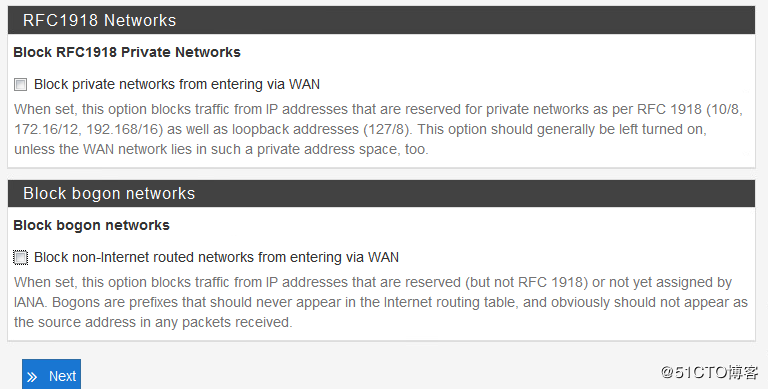 然后重启pfsense  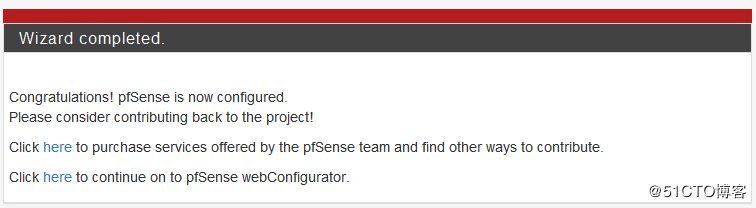 选择下面一个here继续,上面一个是向pfsense团队捐赠。 5.配置pfsense system>advanced>admin access 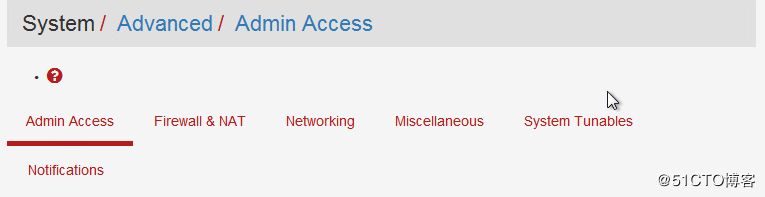   然后保存。 system>advanced>firewall/nat 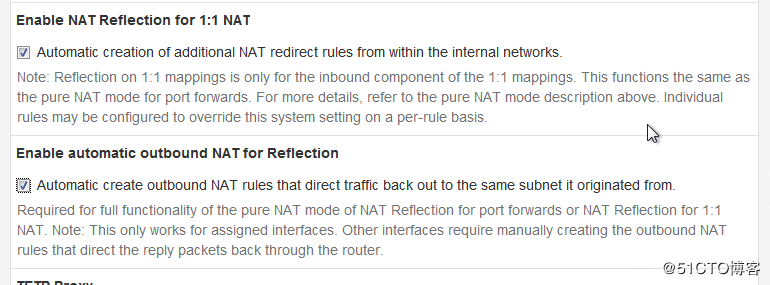 然后保存。 services>dhcp server >lan 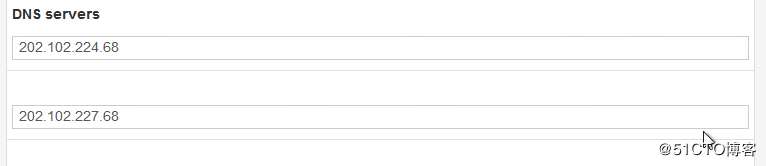 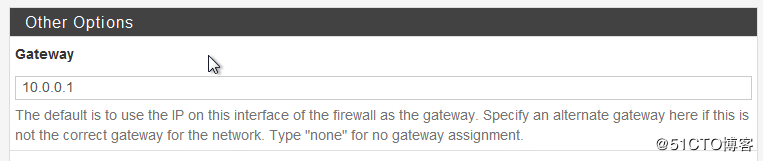 然后保存。 6.做端口映射 把esxi管理(这里我用的管理IP为内网的10.0.0.254)需要的902和443端口映射到pfsense的WAN上 firewall>nat>port forward 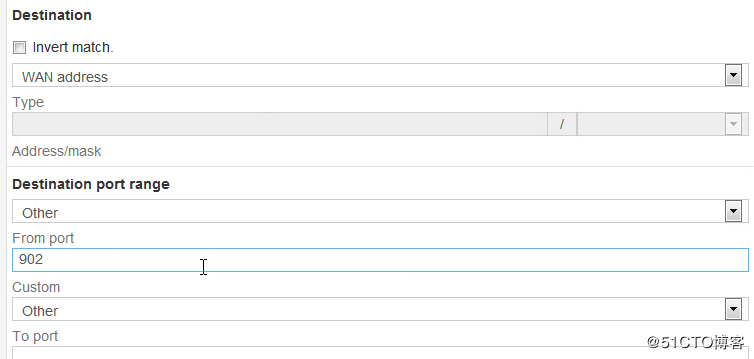 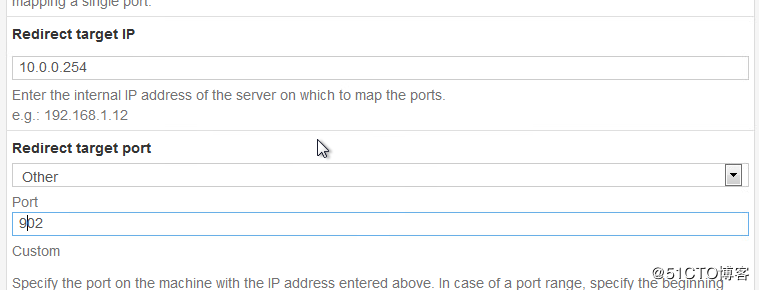 最终如这样 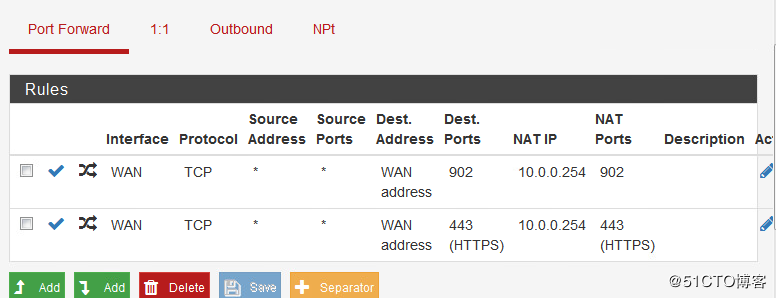 然后设置wan口规则 firewall>rules>wan 在设置映射的时候默认已经在WAN口上添加了相应的规则 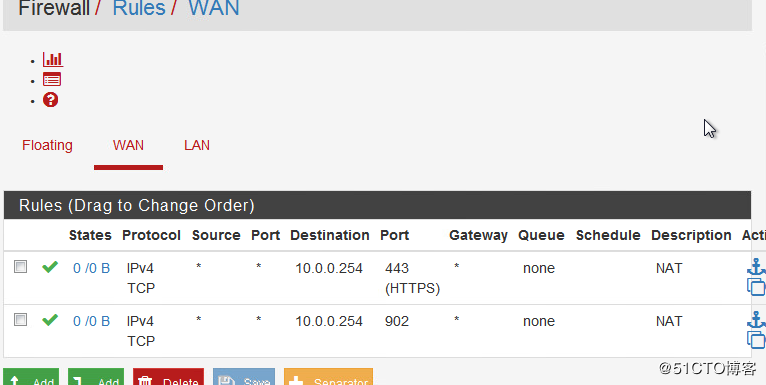 7.添加端口组 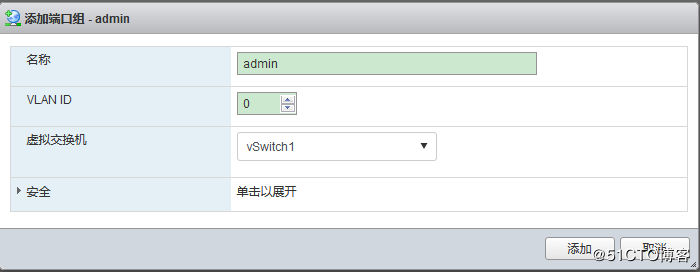 8.添加VMkernel网卡 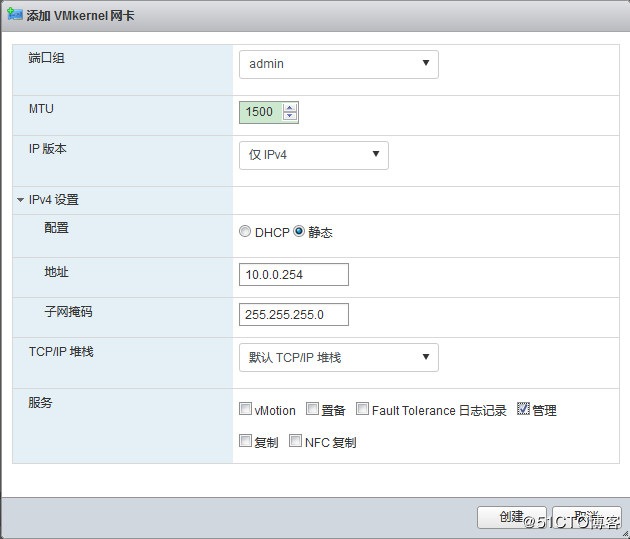 9.修改TCP/IP堆栈中的默认TCP/IP堆栈,把IPv4网关改为10.0.0.1 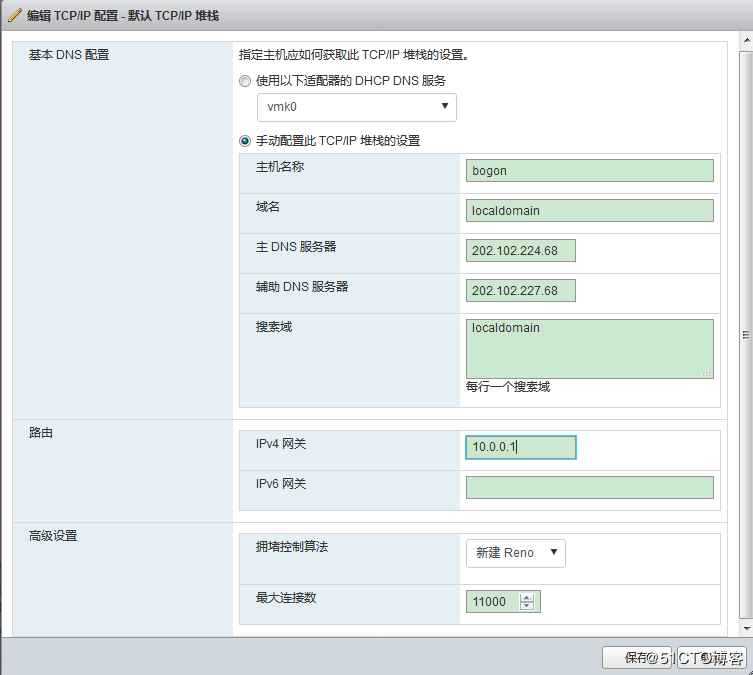 此时的网络拓扑图为 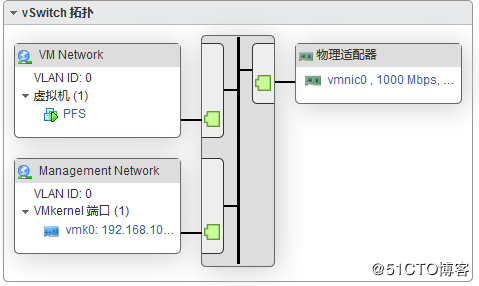 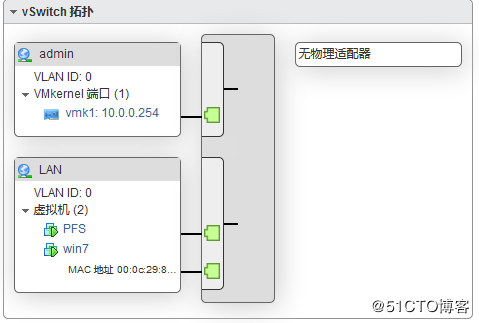 10.最后一步,删掉VMkernel中的vmk0网卡,删掉后网页会卡住,新建浏览器窗口,输入`https://192.168.10.233`,就能登录esxi管理界面了,到这里就完成了我们的实验目的。此时的网络拓扑如下: 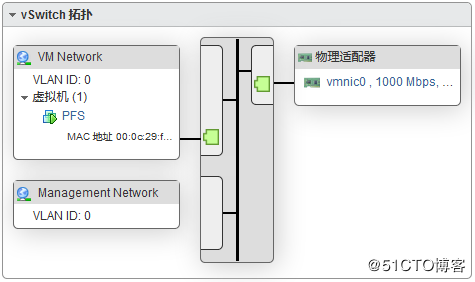  后记:感谢网络上大神们分享的教程文档。 参考文档地址如下: https://www.tuicool.com/articles/YbIZv2; https://wenku.baidu.com/view/453bbee1f18583d0496459f9.html; http://www.tuicool.com/articles/YbIZv2; 转自https://blog.51cto.com/13937779/2163774 标签: vmware, nat, esxi, pfsense 本作品采用 知识共享署名-相同方式共享 4.0 国际许可协议 进行许可。